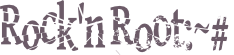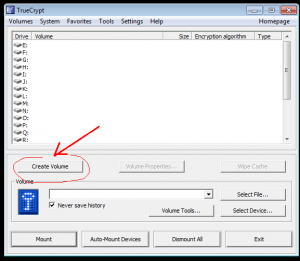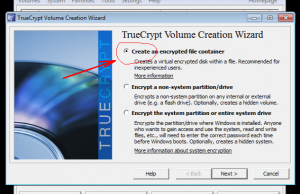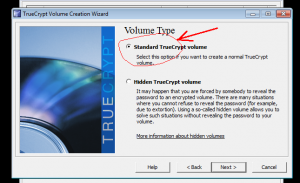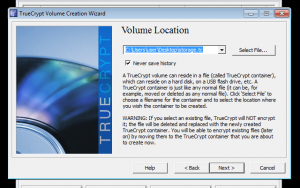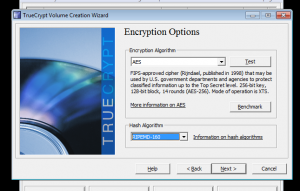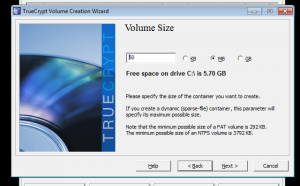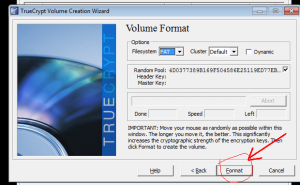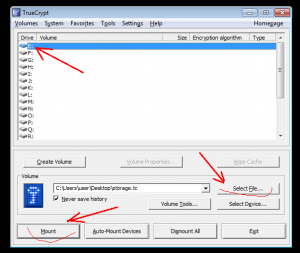It is assumed that the latest correct version of TrueCrypt (7.1a) is already installed.
For comparison, hash should be:
md5 – 7a23ac83a0856c352025a6f7c9cc1526 TrueCrypt Setup 7.1a.exe
sha256 – e95eca399dfe95500c4de569efc4cc77b75e2b66a864d467df37733ec06a0ff2 TrueCrypt Setup 7.1a.exe
After installation, open the program and start creating an encrypted repository:
Next – select the file container
Next – choose a standard volume
Next – come up with the name of the file inside which there will be an encrypted container and choose the path where it will lie:
Next – you can configure the encryption settings (you can leave it as is)
The size is chosen based on how much space will be needed for the data. To fit everything, it is better to use a minimum of 16GB flash drives. To make the container file fit on the flash drive, you need to make it the size = the size of the flash drive minus 10%, that is 8GB USB flash drive – 7.2 GB (simpler 7GB); 16GB flash drive – the file is 14.4 GB (simpler than 14GB). Also, if the container file is larger than 4gb, you will need to format the flash drive in the ntfs system (note that on the USB flash drives there is usually a fat32 file system that does not support files larger than 4gb, so if you need to transfer container file to a regular flash drive, then container must less 4gb).
In the next window, you need to invent a password and remember it (if you lose it, the data inside the container is probably impossible to recover). After that, you will need to click Next and the Format button:
At the end of the operation, it again suggests creating a container, so click Exit. The container is created 1 time. After that it can be used, as shown in the screenshot:
that is: select a free mount point (in this case drive E), then select the file itself, then click Mount (enter the password when prompted).
Now you can open the “My Computer” folder and go to the drive by the letter you selected. This is the encrypted repository (container) of information. At the end of the job, you will need to click Dismount to properly disconnect the container.