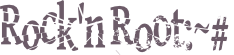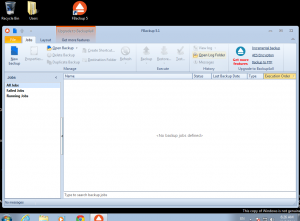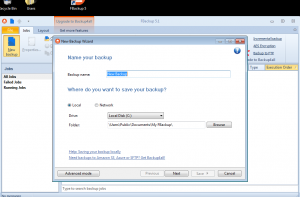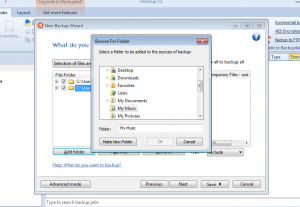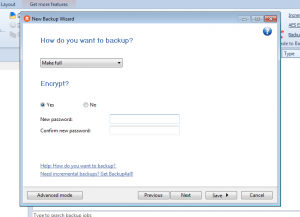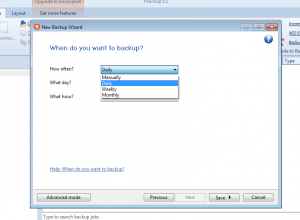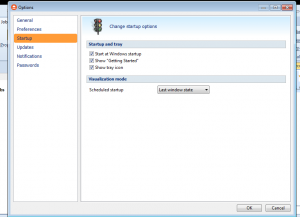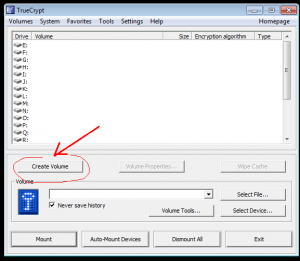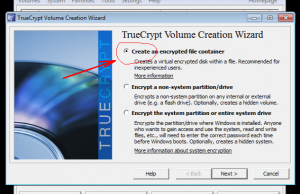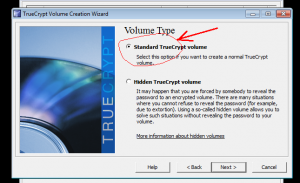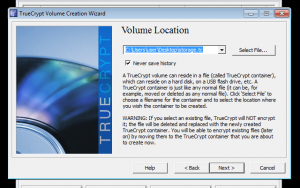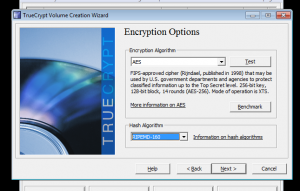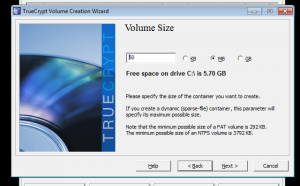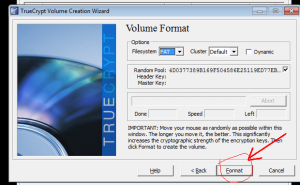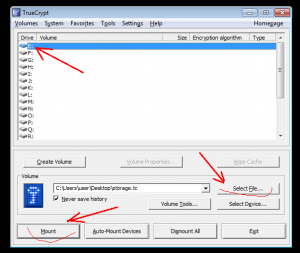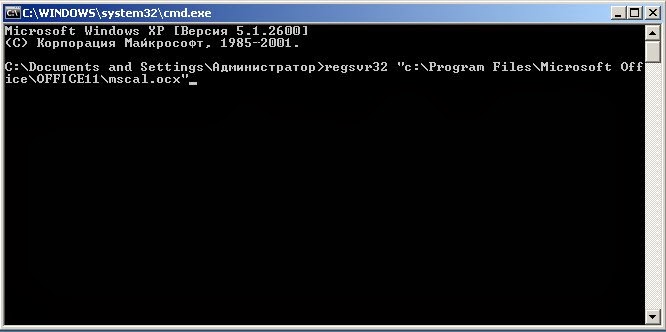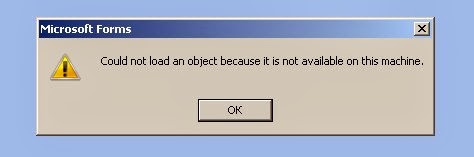Предполагается, что уже установлена последняя правильная версия TrueCrypt v. 7.1a
Для сравнения hash должны быть:
md5 – 7a23ac83a0856c352025a6f7c9cc1526 TrueCrypt Setup 7.1a.exe
sha256 – e95eca399dfe95500c4de569efc4cc77b75e2b66a864d467df37733ec06a0ff2 TrueCrypt Setup 7.1a.exe
После установки открываем программу и начинаем создавать зашифрованное хранилище:
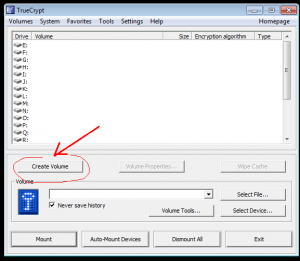
Дальше – выбираем файловый контейнер
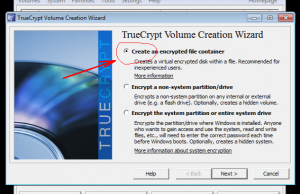
Дальше – выбрать стандартный том
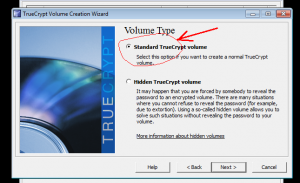
Дальше – придумать имя файла, внутри которого будет зашифрованный контейнер и выбрать путь, где он будет лежать:
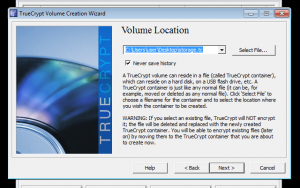
Дальше – можно настроить параметры шифрования (можно оставить как есть)
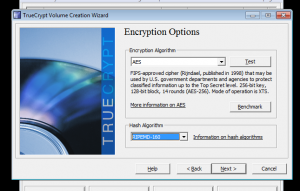
Размер выбираем из расчёта, сколько нужно будет места для данных. Чтобы всё поместилось, лучше использовать минимум 16гб флеш-накопители. Чтобы файл контейнера поместился на флешке, нужно делать его размером = размер флешки минус 10%, то есть 8гб флешка – файл 7.2 гб (проще 7гб); 16гб флешка – файл 14.4 гб (проще 14гб). Также, если файл контейнера будет больше 4gb – нужно будет флешку отформатировать в системе ntfs (нужно учесть, что на флешках обычно файловая система fat32, которая не поддерживает файлы размером больше 4gb, поэтому если нужно будет файл контейнера переносить на обычной флешке – необходимо сделать размер контейнера меньше 4gb).
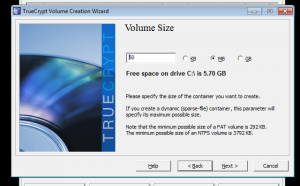
В следующем окне нужно придумать себе пароль и запомнить его (если потерять – данные внутри контейнера, вероятно, невозможно будет восстановить). После этого нужно будет нажать Next и кнопку Format:
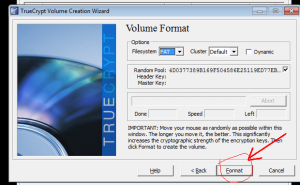
По окончании операции он снова предлагает создать хранилище, поэтому жмём Exit. Хранилище создаётся 1 раз. После этого его можно будет использвать, как показано на скриншоте:
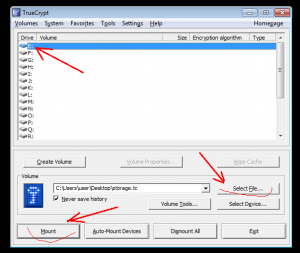
то есть: выбрать свободную точку монтирования (в данном случае диск E), затем выбрать сам файл, затем нажать кнопку Mount (ввести пароль, когда запросит).
Теперь можно открывать папку “Мой компьютер” и заходить на диск по букве, которую выбрали. Это и есть зашифрованное хранилище информации. По окончании работы нужно будет нажать Dismount, чтобы корректно отключить хранилище.