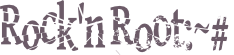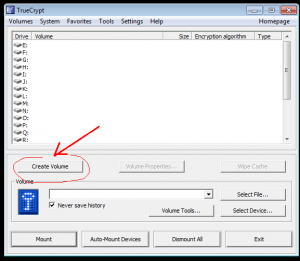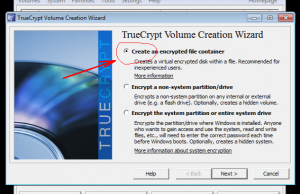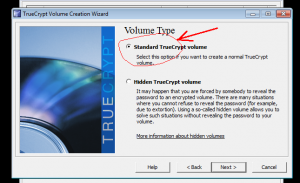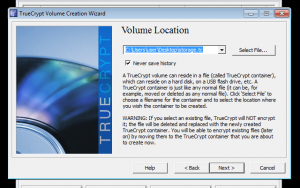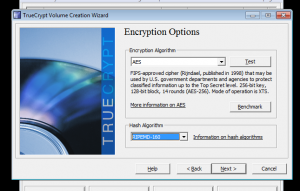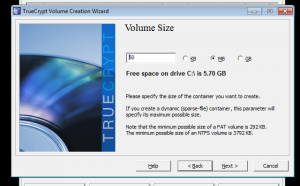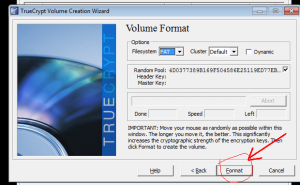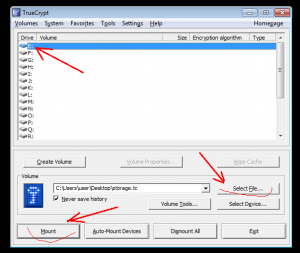Хотел для своего сайта добыть бесплатный ssl, чтобы использовать https. Поиск по сети привёл меня сюда:https://www.startssl.com/ . После регистрации таки удалось его заполучить, но это совсем другая история… Попутно выснилось, что получить s/mime сертификат для своей почты (неважно, на каком домене) оказалось очень просто.
Как получить бесплатный s/mime сертификат?
Сначала в личном кабинете нужно проверить свой email с помощью вкладки Validations Wizard:
на почту придёт уведомление
Потом в Certificates Wizard выбрать S/MIME and Authentication Certificate и дальше его получить.
Автоматически он сохраняется в браузере, откуда его потом нужно импортировать и использовать.
p.s. для построения цепочки вашему почтовому клиенту может понадобиться (например у меня kmail / kleopatra) StartCom CA Certificates. Достаточно зайти во вкладку Tool Box и скачать, всё что там есть и потом импортировать в почтовый клиент / диспетчер сертификатов.
update. В 2016 году возникли проблемы с ssl от этой компании. Возможно, лучше ими не пользоваться. В любом случае, лучше всё проверить.