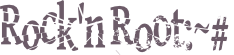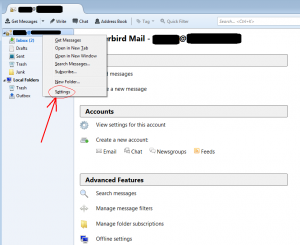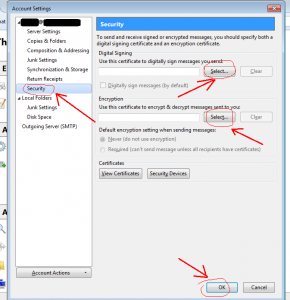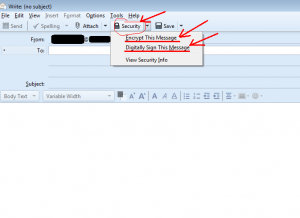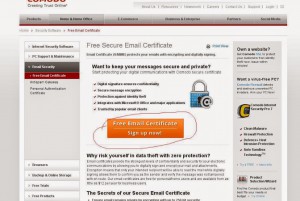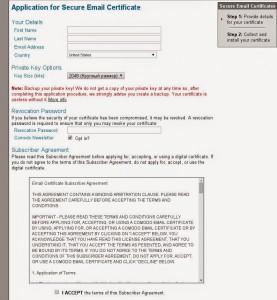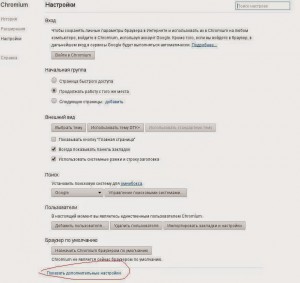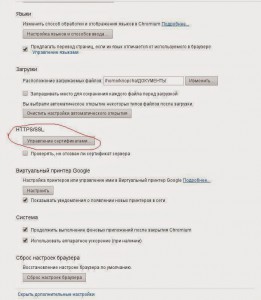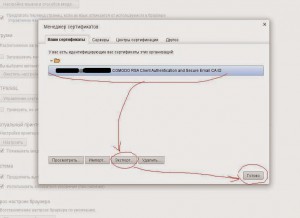Конечно же, честным гражданам нечего скрывать. Однако, согласитесь, что неприятно, когда личная или конфиденциальная информация становится доступной ещё кому-то. Чтобы не передавать почту по интернету как открытки, мы можем воспользоваться замечательной функцией S/MIME, которую поддерживают современные почтовые клиенты.
Для этого сделаем следующие шаги:
[1] По ссылке https://www.comodo.com/home/email-security/free-email-certificate.php можем получить бесплатный сертификат для своего почтового адреса:
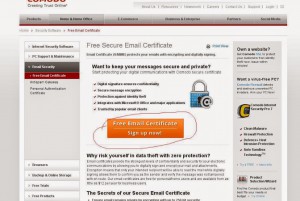
[2] Затем внимательно заполнить форму, придумать и запомнить/записать себе пароль восстановления:
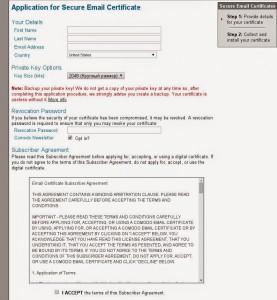
[3] Затем на указанный адрес email получаем сообщение с темой “Confirm Your Subscription to COMODO Information & Newsletter“. Ссылку, которая в письме, нужно открыть в том браузере, в котором вы инициализировали регистрацию. После подтверждения сертификат должен сохранится в хранилище.
[4] Затем в вашем любимом браузере (у меня на скриншоте – chromium) нужно извлечь полученный сертификат, чтобы использовать его в почтовом клиенте:
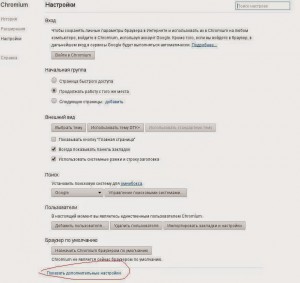
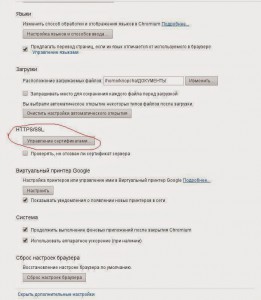
[5] Как видно на рисунках, в настройках выбираем “показать дополнительные настройки” и находим раздел “управление сертификатами”, выделяем полученный от comodo сертификат и экспортируем его.
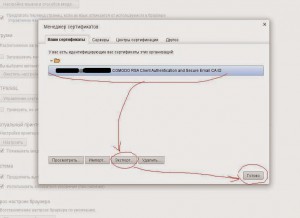
Всё, теперь его можно встраивать в почтовые клиенты.
p.s. Необходимо экспортировать всё дерево сертификатов, а также закрытый ключ (если при экспорте будет задан такой вопрос).